
- 联系我们 : 020-87532996

关于软件的安装
1:大屏、PC安装webluo_v3.2.1.exe
2:教师机平板安装教学易+_v3.1.2.apk
3:学生机平板安装教学易+_v3.1.2.apk和教学易Student_v1.0 alpha.apk
(注意:教师机平板和学生机平板要求使用安卓5.0或以上,否则不能飞屏,WIFI建议使用5G的)
一、关于软件的使用
1:大屏、PC上运行教学易,主界面如下左图所示,点击红色框可以设定各种参数如下右图所示

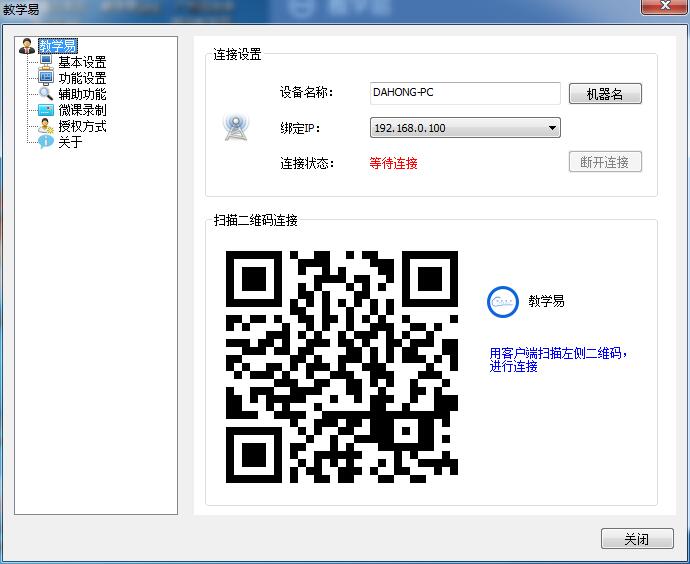
2:教师端平板使用
1)运行教师端平板的教学易,其主界面如下图,在没有连接大屏、PC时也可以脱离单独使用右边栏的功能
2)连接上了大屏、PC后,教师端平板的功能主界面(A)如下图
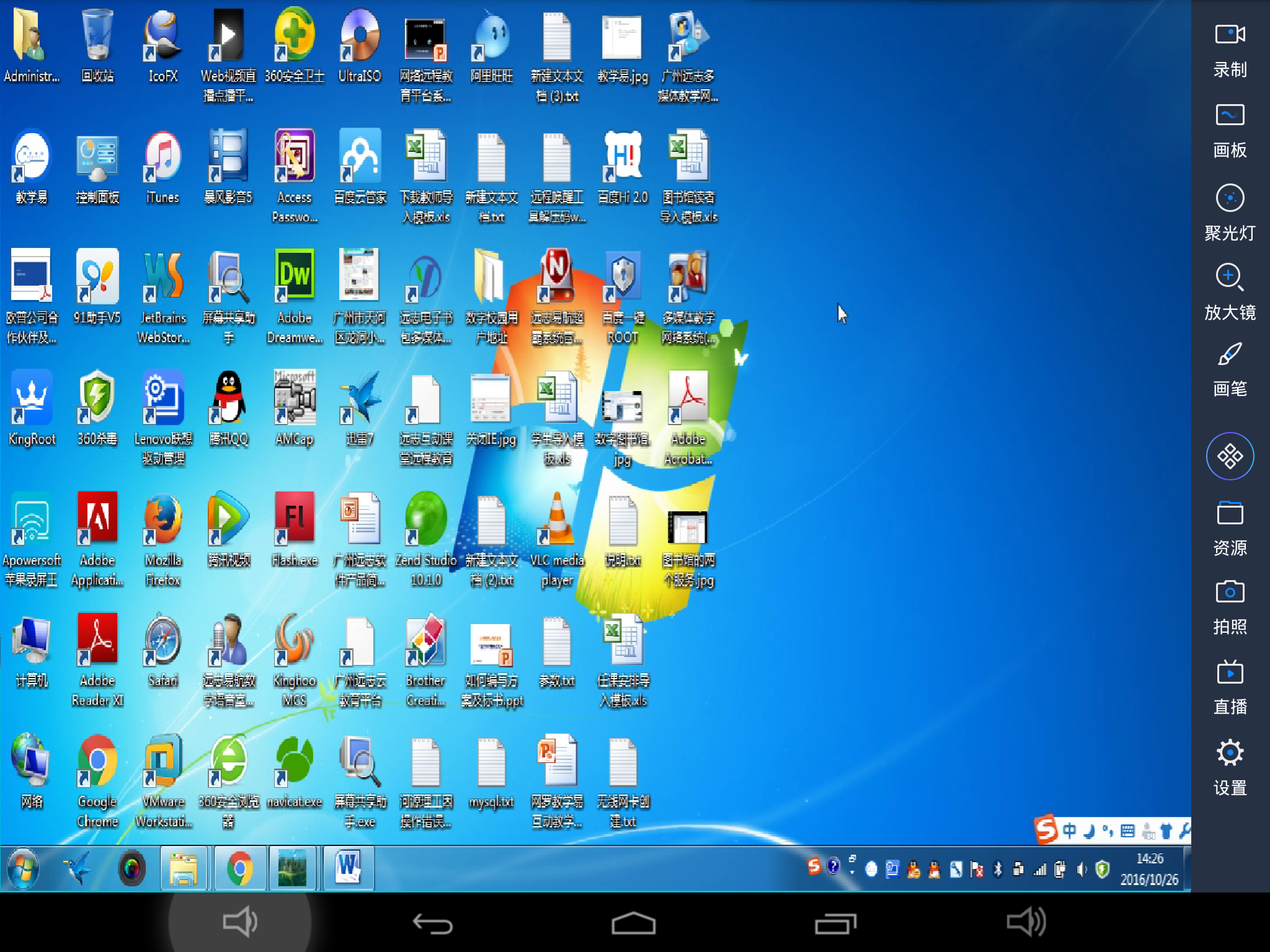
1>录制:可以把大屏、PC的操作过程和教师的声音录制成一个标准MP4视频
2>画板:可以把教师机平板上的图片,大屏、PC上的图片,office文件显示在画板上,用画板的工具栏操作的可以把课件保存成标准的PDF文件或者我们特有格式
3>聚关灯:集中显示重点显示部分
4>放大镜:放大重点部分内容
5>画笔:相当于电子教鞭、电子粉笔
6>中心圆形按钮:调用快捷键,调用键盘、声音控制
7> 资源:可以把教师平板上的图片、文档、视频、音频等文件飞送到大屏、PC上进行讲课
8>拍照:教师机平板拍照后直接飞到大屏、PC上(可代替实物展台)
9>直播:调用教师机平板摄像头进行现场直播
10>设置:参数设置及断开连接
3)在上图界面上从左边缘往右边滑出现教师、学生、大屏PC互动主界面(B),如下
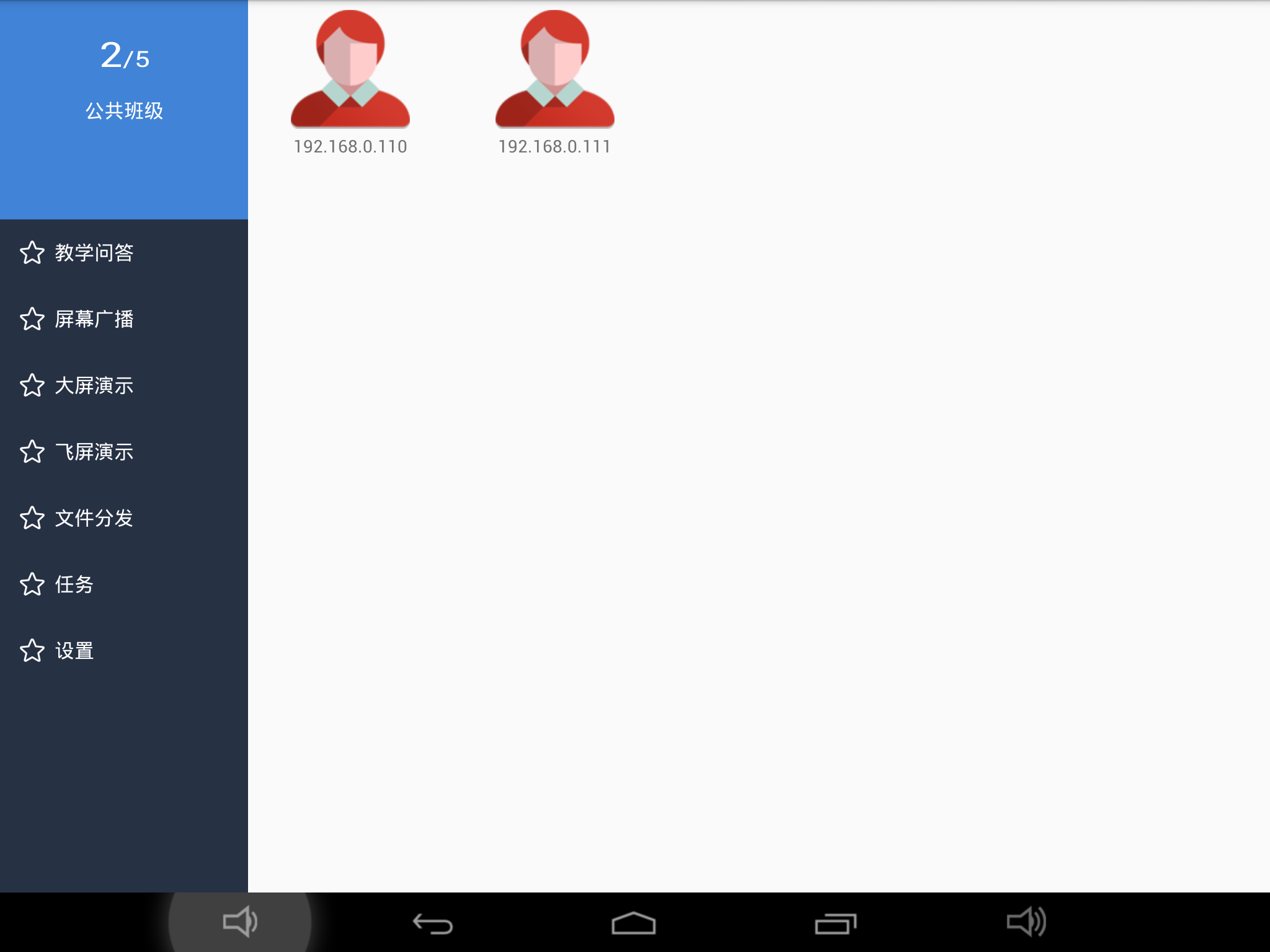
点击公共班级字样可以建立自己的班级,建立了自己的班级后才可以点名,并且班级永久保存
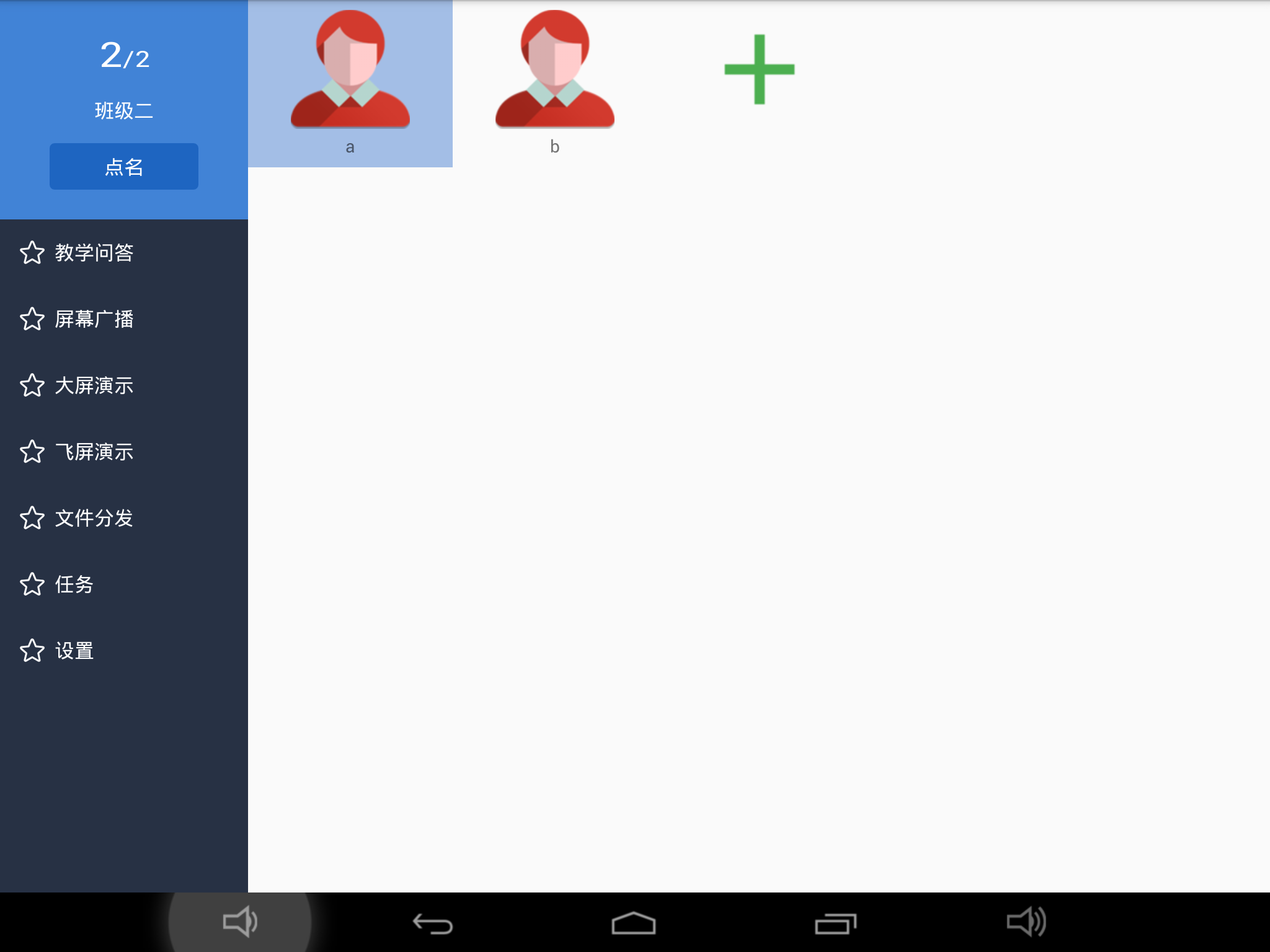
如果在保存班级后,自己班的学生还有未连接上的,可以点击绿色的+号,扫描学生端平板的二维码(运行学生端平板的教学易会出现二维码页面)
1、教学问答:教师机平板把试卷的一部分拍下来发给学生机作答
2、屏幕广播:把大屏、PC的屏幕同步到学生机上
3、大屏演示:选中的学生端来控制大屏、PC(操作方法:点击大屏演示、选择要演示的学生机)
4、飞屏演示:选中的学生端的屏幕同步到大屏、PC上
5、文件分发:分发文件到学生机
6、任务:查看下发到学生机的文件,可以帮学生远程打开
7、设置:参数上的设置
注意:上述3>和4>均是在大屏、PC上显示,不会同屏到其他学生端平板
4)在主界面(B)下从右边缘往左滑即返回主界面(A)